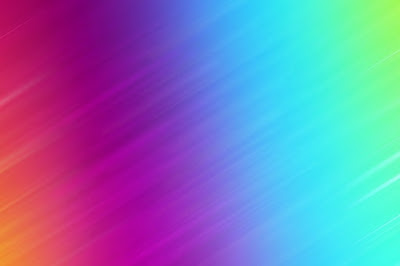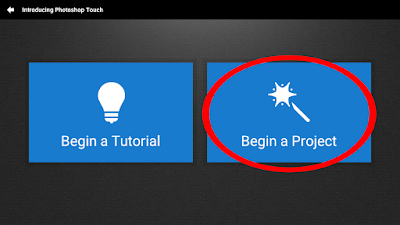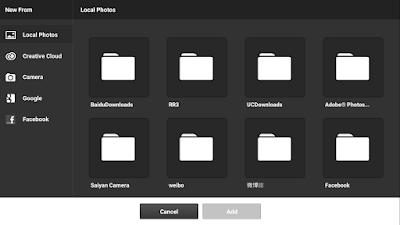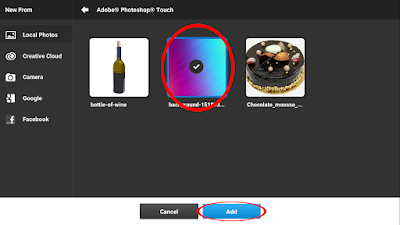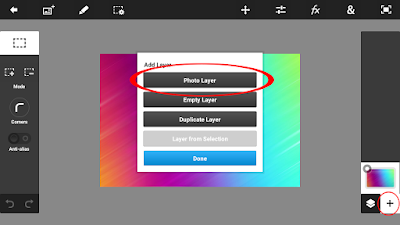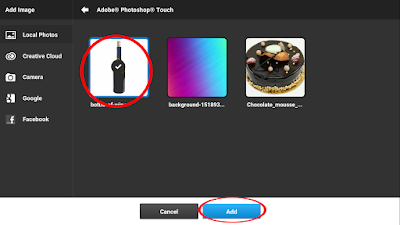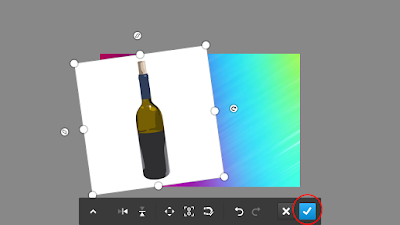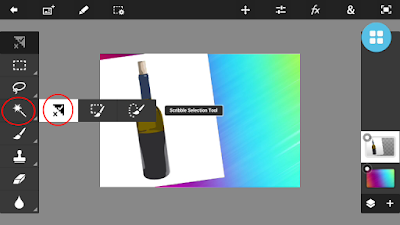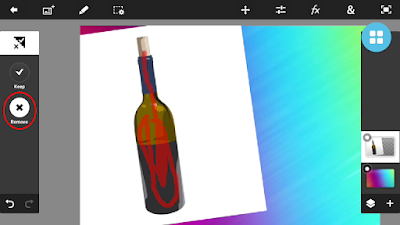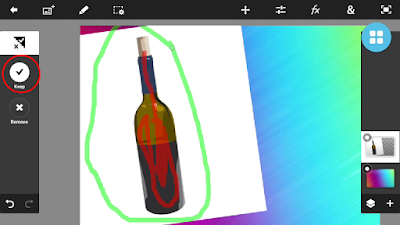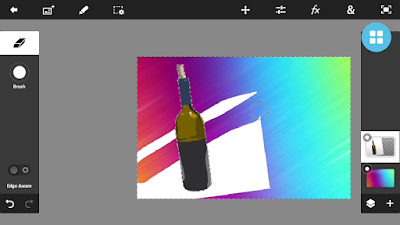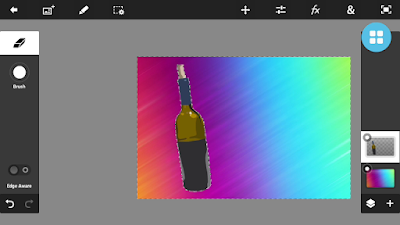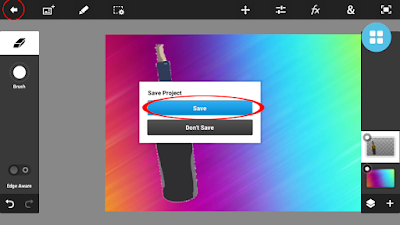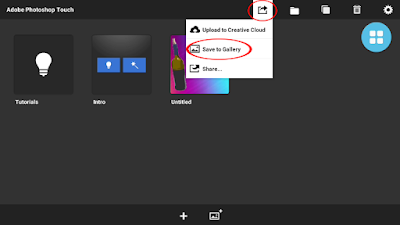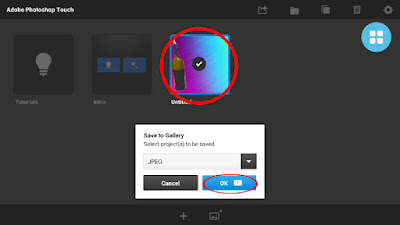Melalui tutorial kali ini, kita akan mempelajari cara untuk
menyatukan dua (atau beberapa) foto
dengan fitur layer. Bagainama hasilnya?! Sebagai contoh, perhatikan gambar di
bawah. Penulis menyediakan dua foto berbeda, yaitu sebuah foto latar dengan
warna pelangi, dan juga foto yang menampilkan sebuah objek botol. Lebih lanjut,
kita akan menyatukan keduanya, sehingga objek botol menjadi memiliki latar
dengan warna pelangi.
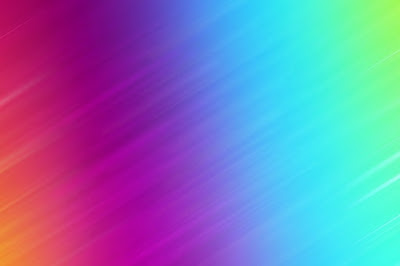 |
| Latar pelangi |
 |
| Objek botol |
 |
| Hasil |
Sebelum kita memulai tutorial, perlu dijelaskan bahwa sejauh
ini belum benar-benar ada aplikasi pengedit foto dengan fitur layer pada
Android yang dapat disetarakan dengan kemampuan sejumlah software pengedit foto
untuk komputer/laptop. Oleh keterbatasan ukuran layar perangkat dan juga
minimnya fitur yang ditawarkan aplikasi, tutorial ini hanya cocok untuk
pengeditan foto skala sederhana. Tingkat kerumitan objek pada foto (jika
menggunakan foto lain) juga akan berpengaruh terhadap hasil yang mungkin akan
berbeda.
1. Instal aplikasi Photoshop Touch versi 1.7.7 (PS Touch).
Umumnya, aplikasi ini tidak ada pada Play Store. Coba gunakan mesin pencari
Google untuk menemukannya. Gunakan kata kunci “photoshop touch”.
2. Setelah PS Touch terinstal di perangkat Anda, jalankan
dan buka foto yang akan dijadikan latar, melalui lokasi penyimpanan pada
perangkat Anda. Apabila aplikasi PS Touch baru pertama kali dijalankan, akan
ada banyak muncul tulisan-tulisan petuntuk penggunaan berwarna biru. Abaikan
saja dan tetap ikuti langkah demi langkah sesuai petunjuk gambar di bawah.
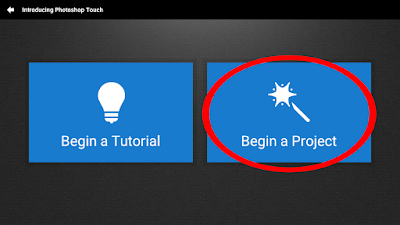 |
| Begin a Project |
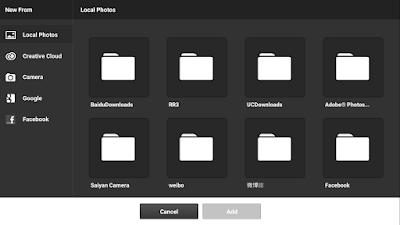 |
| Pilih folder di mana foto tersimpan |
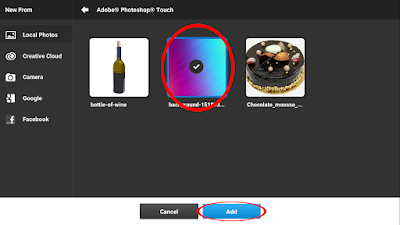 |
| Buka foto |
3. Tap tanda + di sudut kanan bawah layar, pilih Photo Layer,
dan buka lagi foto selanjutnya melalui lokasi penyimpanan pada perangkat seperti
sebelumnya. Setelah terbuka, foto kedua akan menimpali foto pertama. Anda bisa
menyesuaikan posisi dan ukurannya terlebih dulu dengan titik-titik yang ada,
sebelum tap tanda centang di kanan bawah.
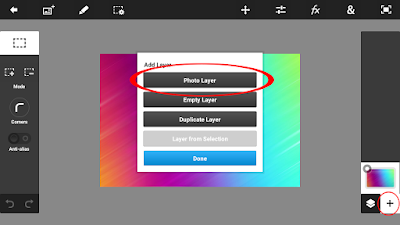 |
| Photo Layer |
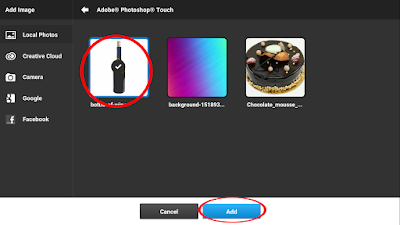 |
| Buka foto |
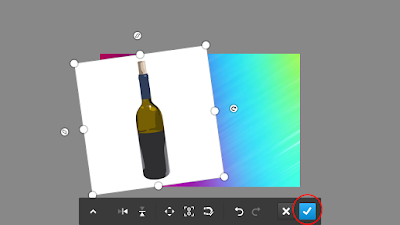 |
| Sesuaikan posisi dan ukuran |
4. Foto masih terlihat memiliki objek putih dari latar asli
yang dimiliki objek botol. Kita akan menyeleksi latar putih itu agar bisa dihapus.
Caranya, tahan petak ketiga pada toolbar beberapa detik, lalu pilih Scribble
Selection Tool. Petak ketiga di sini ada saatnya menampilkan icon yang berbeda
dengan gambar yang penulis lampirkan. Jadi, jangan terpaku pada bentuk icon.
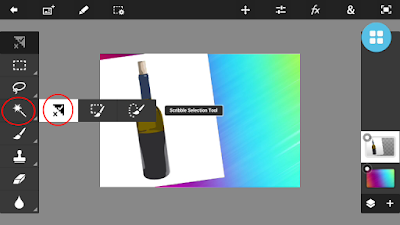 |
| Scribble Selection Tool |
5. Pilih tanda silang di sebelah kiri, kemudian coretkan
pada badan botol. Jangan sampai coretan itu keluar dari badan botol. Lebih
lanjut, pilih tanda centang, kemudian coret lagi area di luar badan botol. Jika
Anda perhatikan, tanda silang akan mengeluarkan coretan berwarna merah yang
berarti menentukan area pada gambar yang tidak ingin kita seleksi. Sedangkan tanda
centang merupakan kebalikannya, mengeluarkan coretan hijau yang menentukan area
yang ingin kita seleksi agar dapat dihapus.
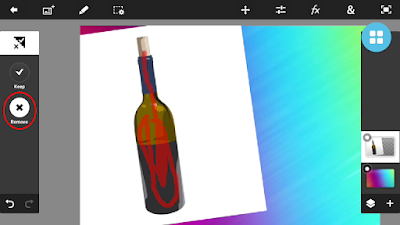 |
| Coret badan botol |
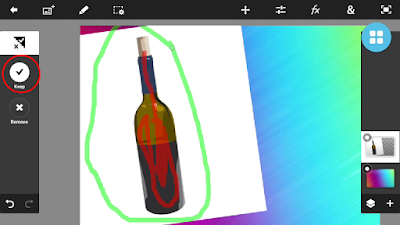 |
| Coret area di luar badan botol |
6. Sekeliling area selain badan botol kini dikelilingi garis
tipis yang berkedip. Berpindah ke Eraser Tool, dan coret suluruh area putih
agar terhapus.
 |
| Pilih Eraser Tool |
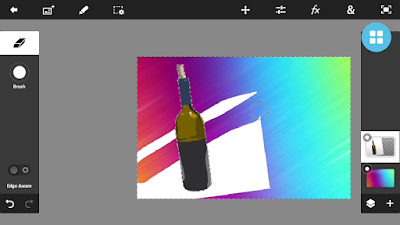 |
| Harus latar putih |
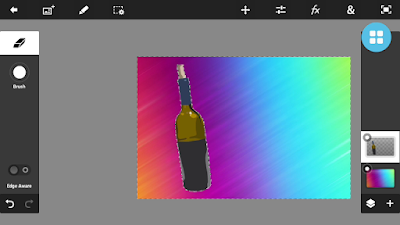 |
| Hapus latar putih hingga bersih |
7. Tap tanda panah di sudut kiri atas, kemudian Save.
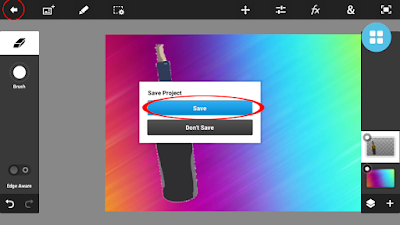 |
| Save |
8. Setelah menekan Save, hasil kerja Anda belum tersimpan di
dalam galeri perangkat. Anda akan diantarkan pada sebuah lokasi baru. Tap icon
yang dilingkari pada gambar di bawah, pilih Save to Gallery, centang foto bersangkutan,
tap lagi OK. Selesai dan tutup aplikasi.
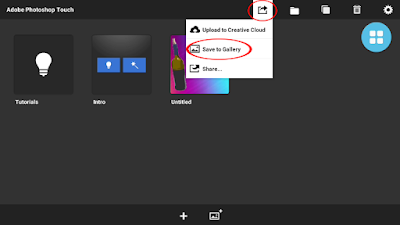 |
| Save to Gallery |
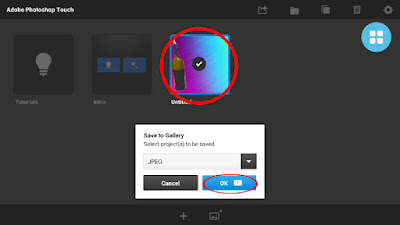 |
| OK |