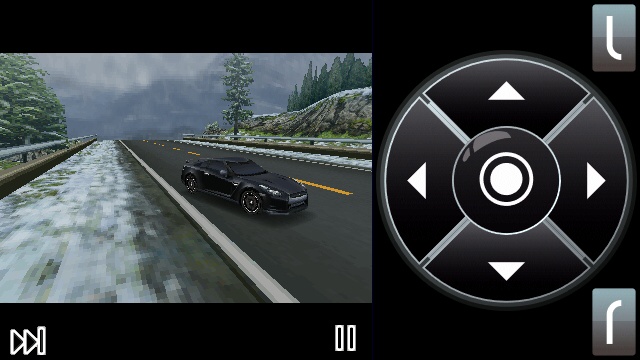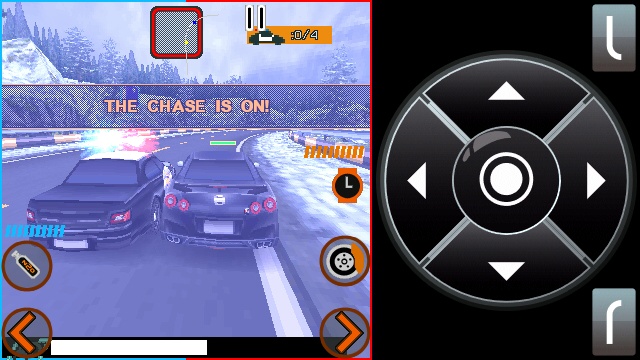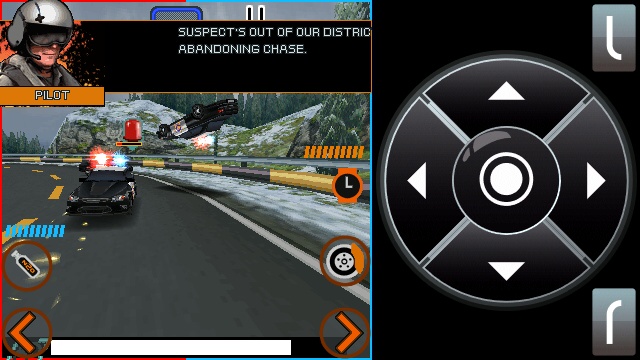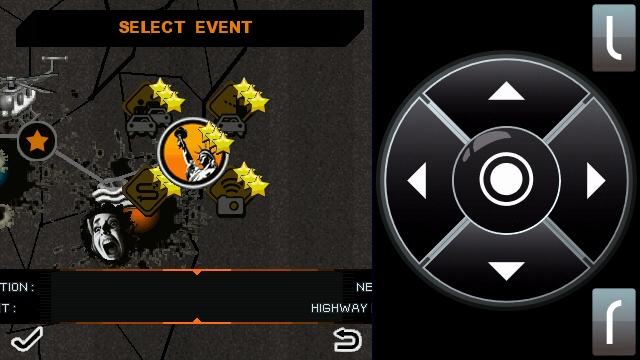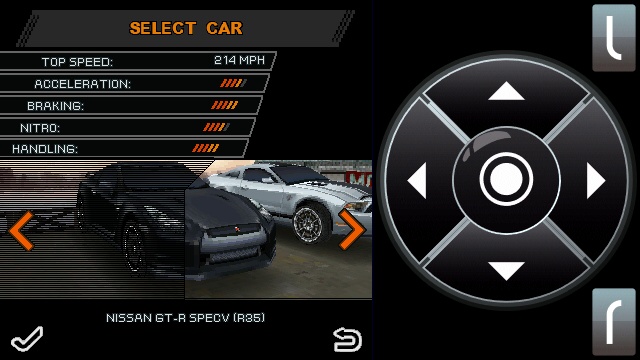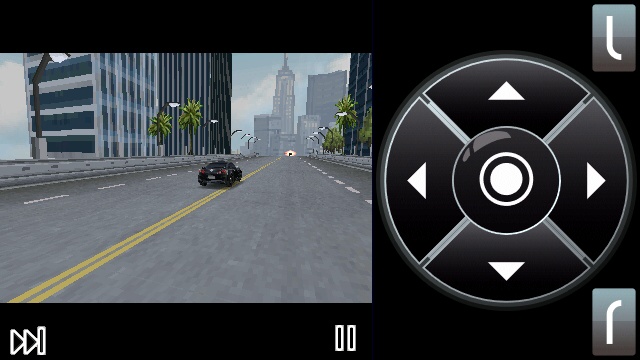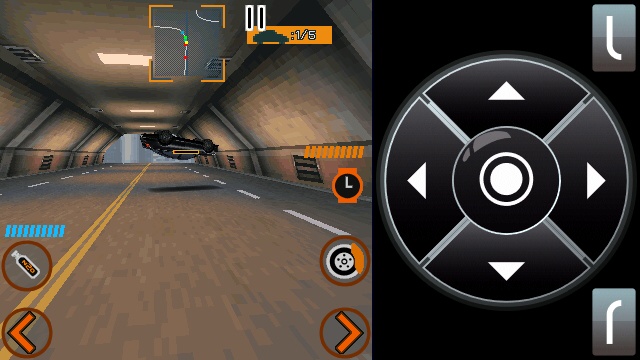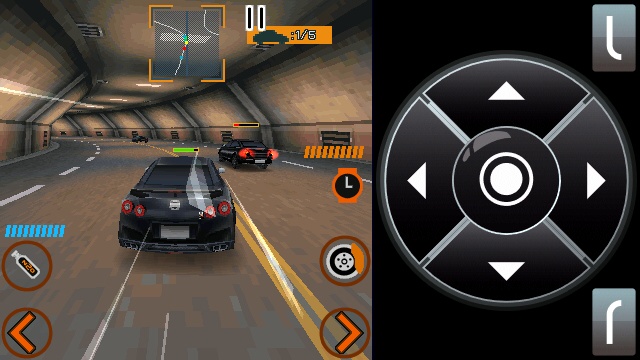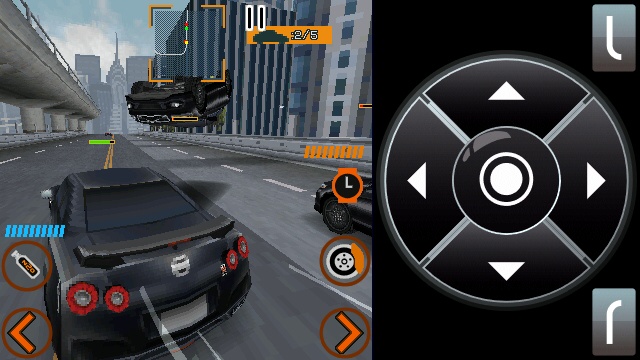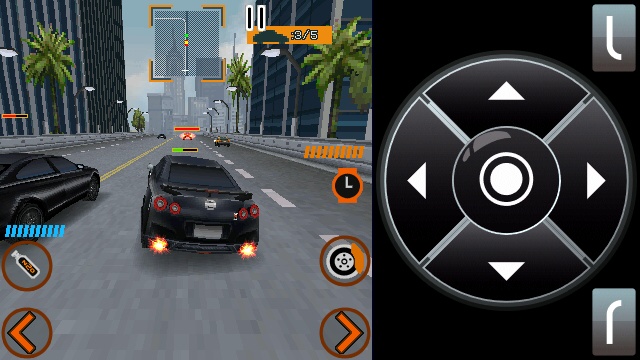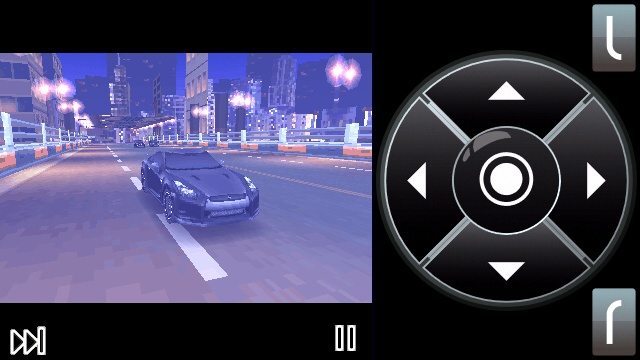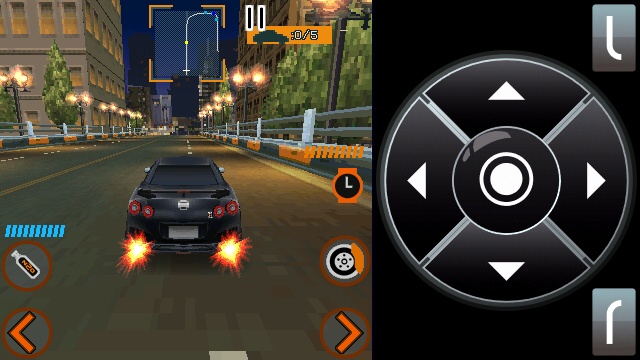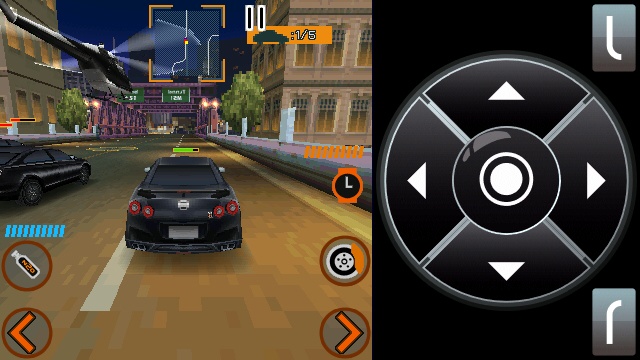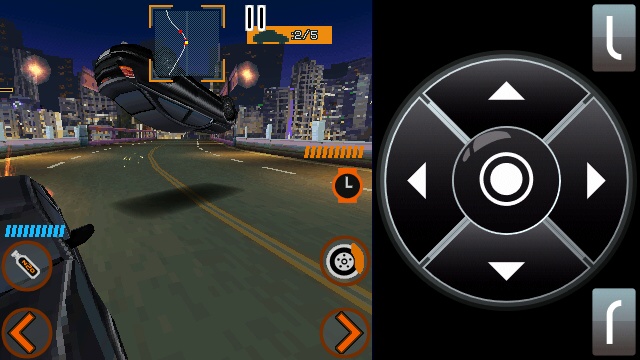Bila tidak keren, maka bukanlah Need for Speed! Bagi Anda pencinta game balap, sudah tentu tak asing lagi dengan game satu ini. Pada seri ke-18 kali ini, Need for Speed The Run kembali hadir dengan tema dan tampilan yang baik, serta memungkinkan untuk dimainkan pada ponsel mana pun yang mendukung aplikasi Java.
Bila Anda beranggapan kalau game Java itu kurang enak dipandang, maka hal tersebut tidak berlaku pada game satu ini. EA Games--pengembang--telah menghadirkan NFS The Run dengan dukungan kualitas yang berada di atas game sejenis lainnya. Tersedia sejumlah lokasi balap, baik di pegunungan yang berkelok-kelok, jalan bersalju yang licin, hingga perkotaan di berbagai belahan dunia yang berhiaskan lampu-lampu jalanan yang kerlap-kerlip menawan.
Anda juga tidak sekadar berbalap untuk mencapai posisi terdepan. Dalam beberapa mode permainan, Anda memiliki misi yang berbeda-beda, seperti lari dari pengejaran polisi, menghancurkan sejumlah mobil-mobil para musuh, bahkan melakukan hal tersebut sambil menghindari serangan udara dari helikopter!
Untuk lebih jelasnya, perhatikanlah sejumlah screenshot berikut. Anda akan melihat bagaimana ketika mobil-mobil saling bertabrakan seperti yang sering ditampilkan dalam film-film aksi, hingga terpental dan terguling, dan juga sebuah helikopter yang tak henti-hentinya menghujani targetnya dengan senjata api.
Bila Anda beranggapan kalau game Java itu kurang enak dipandang, maka hal tersebut tidak berlaku pada game satu ini. EA Games--pengembang--telah menghadirkan NFS The Run dengan dukungan kualitas yang berada di atas game sejenis lainnya. Tersedia sejumlah lokasi balap, baik di pegunungan yang berkelok-kelok, jalan bersalju yang licin, hingga perkotaan di berbagai belahan dunia yang berhiaskan lampu-lampu jalanan yang kerlap-kerlip menawan.
Anda juga tidak sekadar berbalap untuk mencapai posisi terdepan. Dalam beberapa mode permainan, Anda memiliki misi yang berbeda-beda, seperti lari dari pengejaran polisi, menghancurkan sejumlah mobil-mobil para musuh, bahkan melakukan hal tersebut sambil menghindari serangan udara dari helikopter!
Untuk lebih jelasnya, perhatikanlah sejumlah screenshot berikut. Anda akan melihat bagaimana ketika mobil-mobil saling bertabrakan seperti yang sering ditampilkan dalam film-film aksi, hingga terpental dan terguling, dan juga sebuah helikopter yang tak henti-hentinya menghujani targetnya dengan senjata api.
NB: Game ini sudah merupakan game lama, dan Art Dimension tidak lagi menyediakan file instalasinya. Postingan ini kembali dipublikasi semata untuk mengenang kembali sejumlah game Java yang memiliki tampilan baik.
2L, 2012