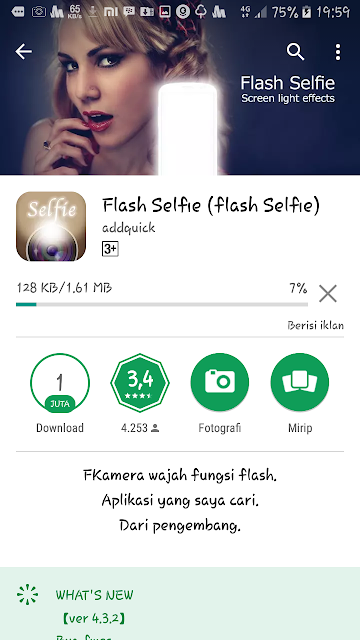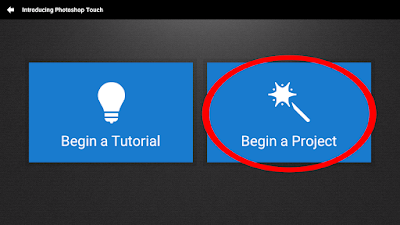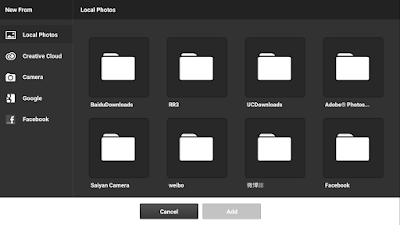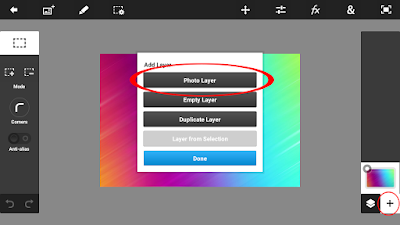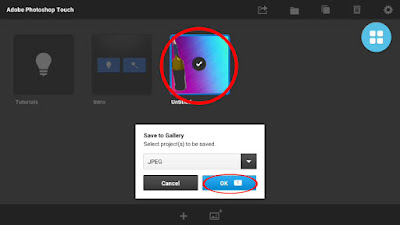Sejak diperkenalkannya fitur screen flash pada sejumlah
merek dan tipe smartphone, semakin sering kita melihat atau mendengar publik
membicarakannya. Pun salah satu yang paling menonjol ialah smartphone Galaxy J5
Prime dari vendor asal Korea Selatan, Samsung. Kendatipun demikian, segelintir
dari publik, kelihatannya masih belum benar-benar memahami cara kerja dari
fitur tersebut, bahkan yang telah memiliki smartphone tersebut sekalipun.
Publik mungkin lebih terfokus pada promosi yang sibuk menggembar-gemborkan
manfaat screen flash dalam meningkatkan kualitas foto selfie—atau kualitas
kamera depan. Lebih terang, lebih jelas, itu sudah pasti untuk setiap fitur
kamera yang memiliki kata “flash”. Hanya saja, ada saatnya screen flash malah disalahartikan
sebagai adanya lampu flash pada bagian depan smartphone. Dicek sana sini, lampu
itu tidak mau menyala juga. Malahan, setiap kali ketika melakukan selfie, layar
smartphone menjadi blank atau putih polos sekian detik! Apakah smartphone
bersangkutan rusak? Apakah flash tidak berfungsi?!
Jawabannya jelas smartphone bersangkutan baik-baik saja, dan
tidak ada kerusakan hardware maupun software. Pada dasarnya, screen flash tidak
mengandung arti bahwa smarphone bersangkutan dibekali lampu flash di bagian
depan, tetapi justru smartphone tersebut mengalihfungsikan layar sebagai
pengganti lampu flash sungguhan. Hal ini sekaligus menjadi jawaban, mengapa
setiap ketika melakukan selfie, layar akan menjadi blank. Apa yang terjadi ialah layar memang dengan sengaja
menampilkan warna putih polos, kemudian pencahayaan ditingkatkan pada level
tertinggi, sehingga wajah kita yang berhadapan dengan layar pun memperoleh
pencahayaan tambahan, tertangkap lebih jelas oleh lensa kamera.
Meskipun secara default fitur screen flash yang masih
tergolong baru ini hanya tersedia pada smartphone tertentu, dengan sedikit
usaha, kita tetap bisa menikmatinya pada setiap jenis smartphone Android.
Caranya sederhana. Anda cukup menginstal aplikasi Flash Selfie pada smartphone
Anda, melalui Play Store. Dan ketika Anda menggunakan apilikasi untuk memotret
wajah, layar akan secara otomatis memancarkan cahaya yang terang.
Dibanding aplikasi selfie lainnya, Flash Selfie tergolong sangat
ringan, hanya di bawah 2 MB. Meskipun demikian, terdapat pula sejumlah menu
yang memungkinkan kita untuk menentukan warna dari cahaya layar yang hendak
dipancarkan.