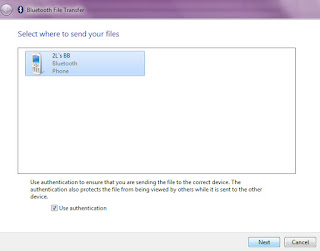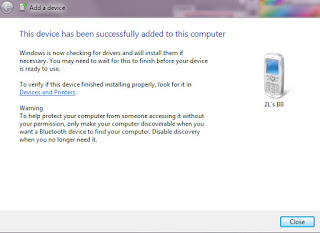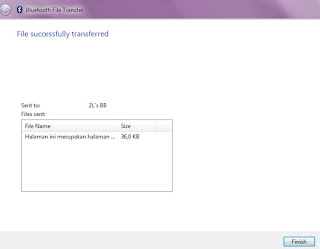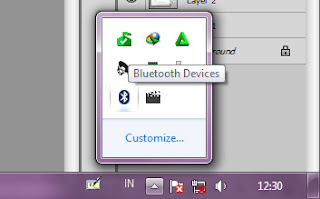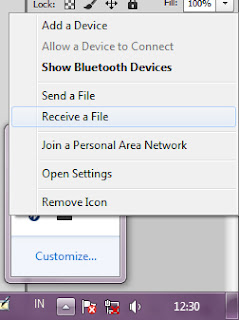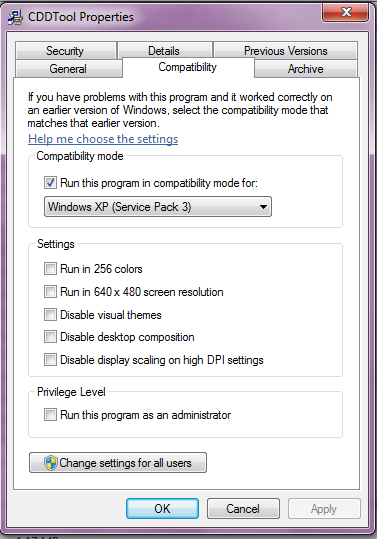Tak terpungkiri, semakin
banyaknya berbagai gadget yang mengandalkan metode transfer data dengan kabel
jenis USB, beberapa di antara kita mungkin merasa sangat kekurangan USB port
pada komputer/laptop, terlebih untuk yang mengalami kerusakan port USB pada
salah satu atau beberapa di antara yang ada.
Mengatasi kurangnya port USB,
banyak dari kita yang mencoba membeli sebuah benda yang disebut USB hub, di
mana fungsinya tak lain ialah menggandakan port yang ada agar dapat digunakan
oleh lebih banyak gadget atau device, semisal smartphone, tablet, audio player,
hingga mouse, printer, speaker, harddisk eksternal, modem, atau sekadar
flashdisk.
USB hub itu juga memiliki banyak
merek, harga, serta jenis, semisal ada yang dapat menggandakan satu slot
menjadi empat slot, tujuh slot, bahkan sepuluh slot! Ada pula yang dilengkapi
indikator, tombol on/off, hingga adaptor tambahan.
Banyaknya opsi dalam membeli
sebuah USB hub, praktis banyak juga dari kita yang cenderung berfokus pada yang
paling murah, dan paling menguntungkan dari jumlah port yang tersedia. Hanya saja—sayangnya—justru
banyak dari kita kurang memahami risiko di balik salah memilih USB hub. Satu hal
yang pasti, meskipun dengan harga yang bersaing, tidak semua USB hub memiliki
kualitas yang baik. Tak jarang dijumpai USB hub yang memiliki empat atau tujuh
dan sepuluh port, tetapi ketika dicolokkan sejumlah gadget pada port tersebut,
banyak yang tidak terbaca dengan baik pada komputer/laptop, sebagian
kontak-kontak—sebentar terbaca dan sebentar tidak—bahkan ada juga yang justru
berpotensi merusak gadget bersangkutan.
Bayangkan saja ketika Anda
membeli sebuah harddisk eksternal seharga enam atau tujuh ratus ribu, karena
tergiur oleh Usb hub abal-abal yang hanya seharga duapuluh lima ribu, pada
akhirnya benda yang mahal justru dirusak oleh benda yang murah. Anda mungkin menyesal,
dan jika tahu, Anda pasti lebih teliti dalam memilih Usb hub meskipun dengan
harga yang lebih mahal. Kemungkinan lain, Anda akan menjadi kapok dan tak akan
pernah menggunakan USB hub apa pun lagi, meskipun pengalaman buruk Anda tentu
tidak mewakili semua produk USB hub yang beredar di pasaran.
Penulis sendiri juga sempat
memiliki pengalaman salah membeli USB hub, karena tergiur oleh harga murah yang
ditawarkan, sekitar tigapuluhan ribu. Setelah beberapa hari menggunakan benda
tersebut, bukan tidak dapat berfungsi, tetapi kecepatan yang diperoleh justru
menjadi menurun drastis dari yang semestinya. Padahal penulis hanya
menggunakannya untuk transfer data pada flashdisk yang tergolong perkara
sederhana. Dan entah hal buruk apa yang akan terjadi bila penulis
menggunakannya untuk hal yang lebih penting, seperti memasangkan printer,
harddisk eksternal, atau speaker.
Tak kapok dengan USB hub pertama—dan
karena memang sangat membutuhkan port tambahan—penulis membeli produk lain lagi
yang seharga empatpuluhan ribu. Apa yang terjadi dengan produk kedua? Penulis sempat
merasa senang, karena USB hub yang kedua ternyata memiliki kecepatan yang cukup
stabil—diklaim pada kemasan sanggup mencapai 480 Mbps! Tetapi, masalah pun
muncul di mana ketika dipasangkan smartphone BlackBerry, pada komputer justru
tidak dapat terkoneksi secara baik. Sebentar terbaca dan sebentar tidak. Kesimpulannya,
penulis kembali salah memilih produk.
USB hub yang dibanderol harga
murah sebenarnya bukan tidak dapat bekerja, tetapi pada dasarnya memang
diciptakan untuk kebutuhan yang mendasar, seperti transfer data flashdisk, card
reader, atau yang sejenisnya. Dan ketika kita membutuhkan port yang
memungkinkan untuk pekerjaan berat, seperti menghubungkan printer atau harddisk
dan smartphone, tentu mustahil produk-produk murah tersebut dapat bekerja
secara maksimal.
Masalah umumnya terjadi pada pasokan
listrik yang kurang, kabel tipis, sementara perangkat yang terhubung
membutuhkan pasokan listrik yang lebih besar untuk dapat bekerja secara optimal.
Dalam hal ini, bagi yang membutuhkan USB hub untuk menghubungkan perangkat yang
membutuhkan pasokan listrik besar, disarankan untuk memilih USB hub yang
memiliki kemampuan untuk mengambil pasokan listrik tambahan melalui adaptor
yang terhubung pada colokan dinding. Satu sisi USB hub terhubung pada port
komputer untuk kepentingan transfer data, sisi lain USB hub memiliki kabel lain
untuk menyuplai listrik tanpa melalui komputer.
Untuk USB yang beradaptor, juga
memiliki banyak merek dan kualitas. Jadi, sebaiknya tidak sekadar tergiur
dengan harga murah, lalu asal itu dibekali adaptor, sudah dianggap sama. Salah satu
merek yang penulis kantongi sebagai referensi memilih USB hub dari seorang
teknisi, ialah USB hub merek Havit. Tetapi, selain Havit, tentu masih memiliki berbagai
merek lain yang sangat layak dipertimbangkan, seperti referensi yang penulis
peroleh dari blog ini, tertulis merek Aten dan Targus juga berkualitas.
Opsi lain selain menggunakan USB
hub beradaptor, ialah memilih USB hub berkabel tebal yang memiliki kemampuan untuk
menyuplai listrik yang dibutuhkan secara langsung dari komputer/laptop. Penulis
sendiri memutuskan untuk membeli USB hub merek Targus yang dibekali kabel
tebal. Harganya memang lebih mahal dibanding dua produk terdahulu yang
mengecewakan. Namun, hingga postingan ini dibuat—di mana penulis telah
menggunakan USB hub Targus selama sebulan lebih dengan menghubungkan berbagai
perangkat ringan hingga berat—tidak mengalami kendala apapun!
Dari perusahaan Targus sendiri,
produk serupa dengan yang dibeli penulis diklain sanggup untuk menerima
berbagai gadget, dan juga memungkinkan untuk melakukan pengisian daya langsung
untuk smartphone dan sejumlah audio player. Jadi, pasokan listrik sama sekali
tidak menjadi masalah untuk USB hub merek Targus, selama power supply pada
komputer memadai, dan baterai laptop mencukupi. Selain itu, Targus juga berani
memberikan garansi satu tahun untuk produk tersebut, meskipun penulis sendiri
belum memastikan akan dilakukan di mana klaim garansi tersebut, jika memang
produk rusak sebelum satu tahun pembelian.
 |
| Sumber: targus.com |
 |
| Sumber: targus.com |
Beda harga beda kualitas. Pepatah
ini berlaku di sini.